How to Clean Install or Reinstall Windows 7 on a PC Step-by-Step Guide
by Alan Pfahler on April 20, 2023Warning: Make sure to back up all of your important data (documents, pictures, videos, music, etc.) before you begin this process, you can back up data to another partition (such as D drive) or another disk. Note: If your windows 7 has crashed, you can back up the data in the WinPE environment, check out this post.
- Insert the Fastoe Windows 7 USB drive to computer. Power on or restart computer. When vendor logo appears on screen, press Boot Option Key repeatedly until Boot Menu appears, select
"Fastoe USB Flash Drive"as a boot device.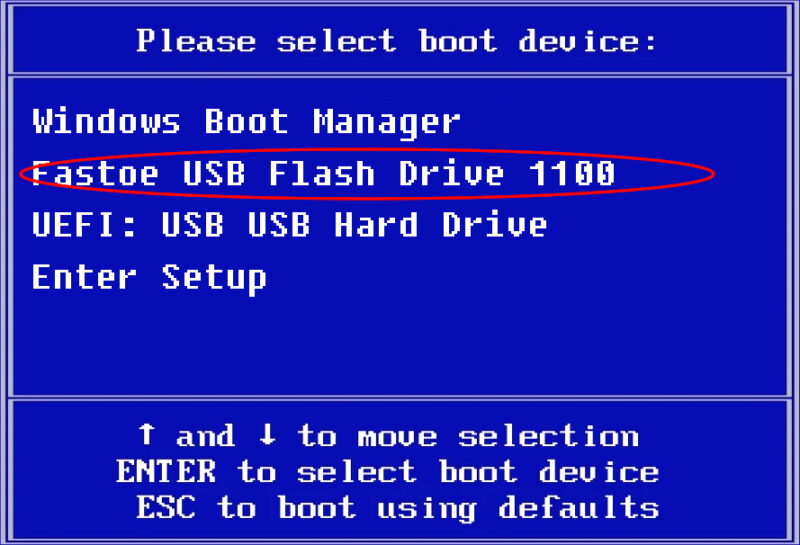 You can find the Boot Option Key for your computer from the following table.
You can find the Boot Option Key for your computer from the following table.
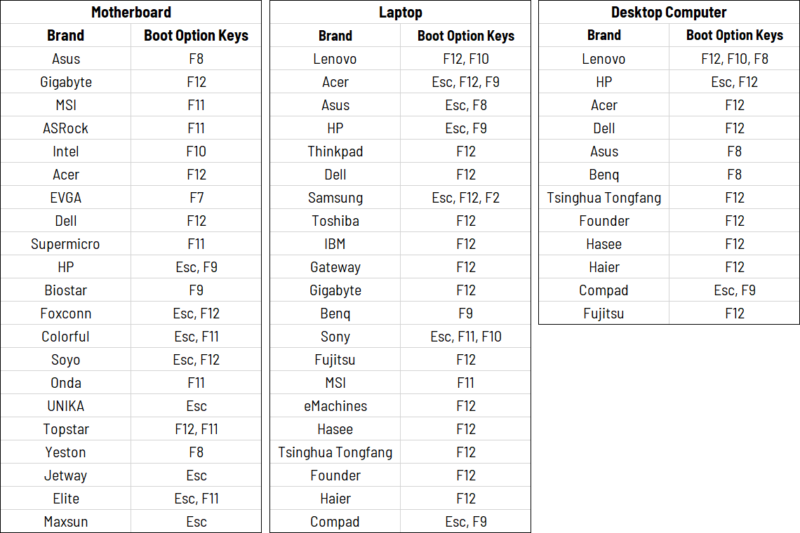
- When the message "Windows Boot Manager" appears on the screen, choose Windows 7 64-bit or Windows 7 32-bit system, press ENTER. (Windows 7 64-bit is recommended if you have 4 GB or more RAM. Windows 7 64-bit supports up to 192 GB of RAM, while Windows 7 32-bit can utilize up to 4 GB.)
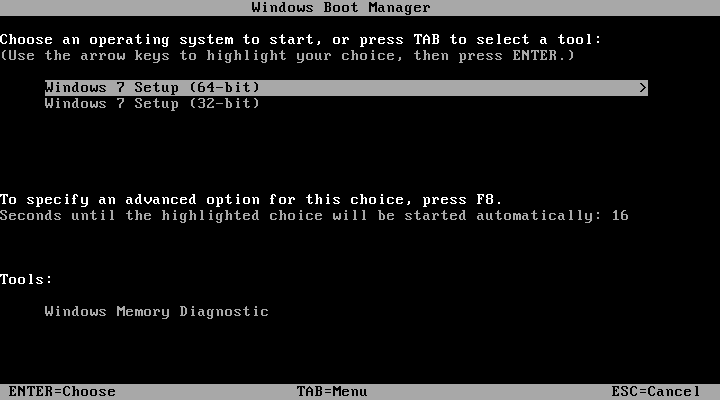
- When the Windows installation screen appears, complete the settings (language, time, keyboard layout, etc.) and click the Next button.
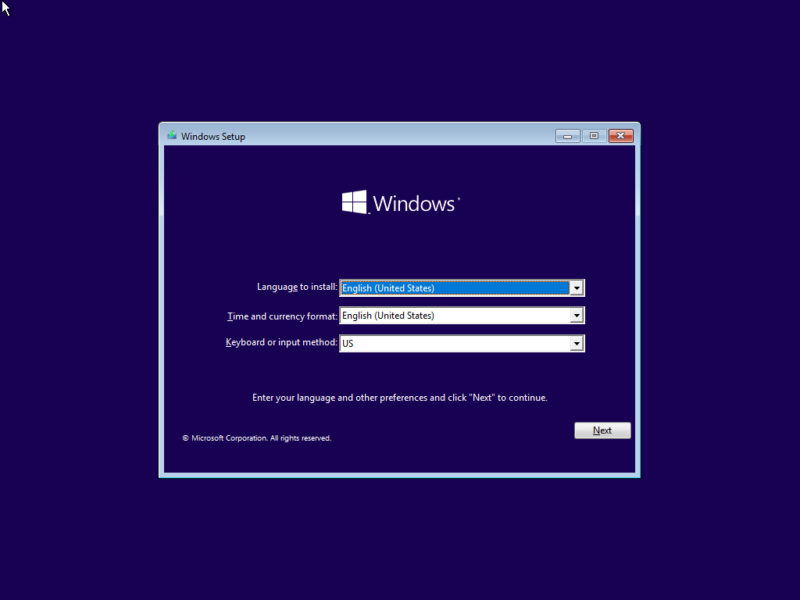
- Click the Install Now button to prepare for Windows 7 installation.
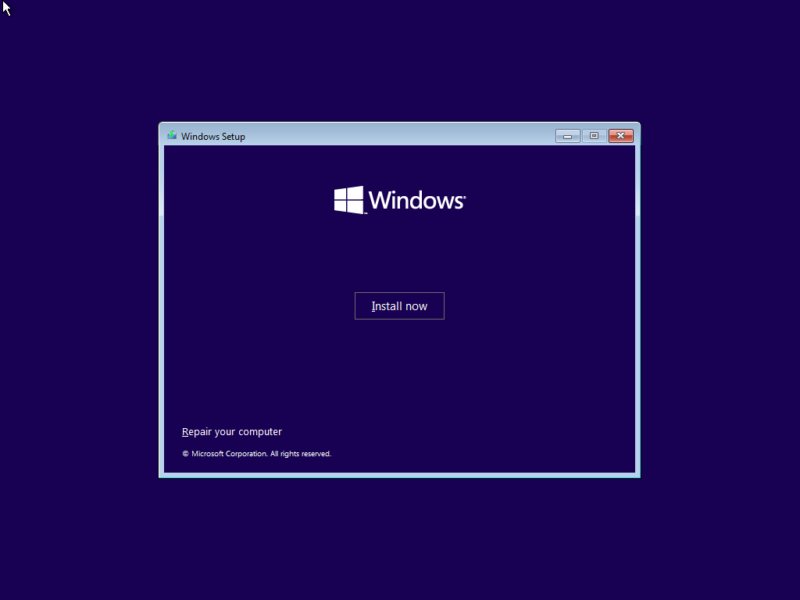
- Select the edition of Windows 7, this selection must match the edition of the license activates, and click the Next button.
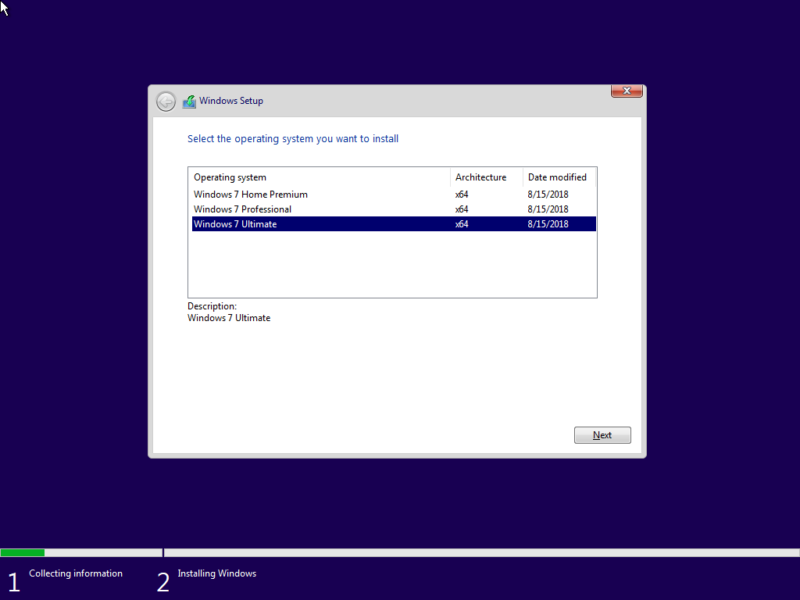
- Check the I accept the license terms option, and click the Next button.
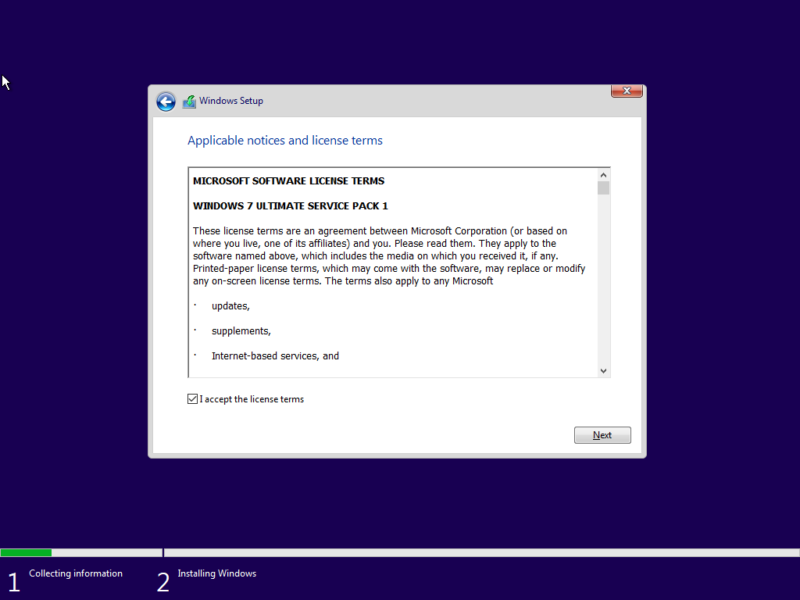
- Click the Custom: Install Windows only (advanced) option to proceed with clean install. Note: All user data will be deleted. Please ensure that you have the corresponding backups.
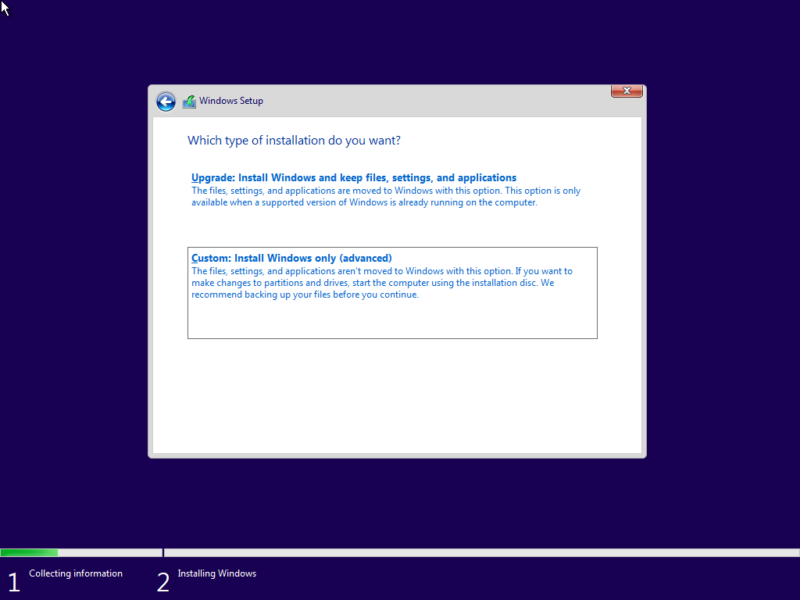
- Select the partition with the current installation of Windows 7 (usually "Drive 0"), and click the Delete button to remove the partition from the hard drive. If you see multiple partitions on the primary hard drive (Drive 0), select and delete each one. Windows 7 will recreate the required partitions during the installation process automatically. It's not necessary to remove the partitions on secondary drives.
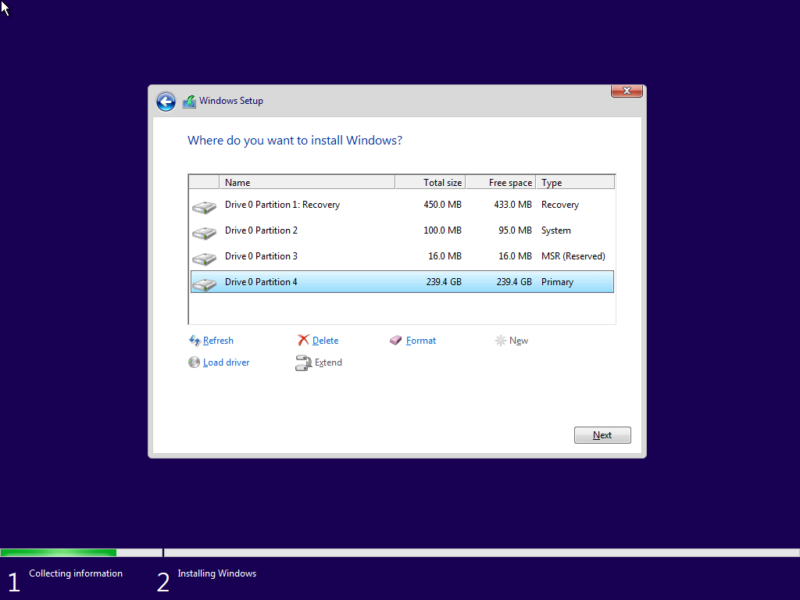 Warning: Deleting a partition also deletes all data within.
Warning: Deleting a partition also deletes all data within. - Select the Drive 0 Unallocated Space, and click the Next button.
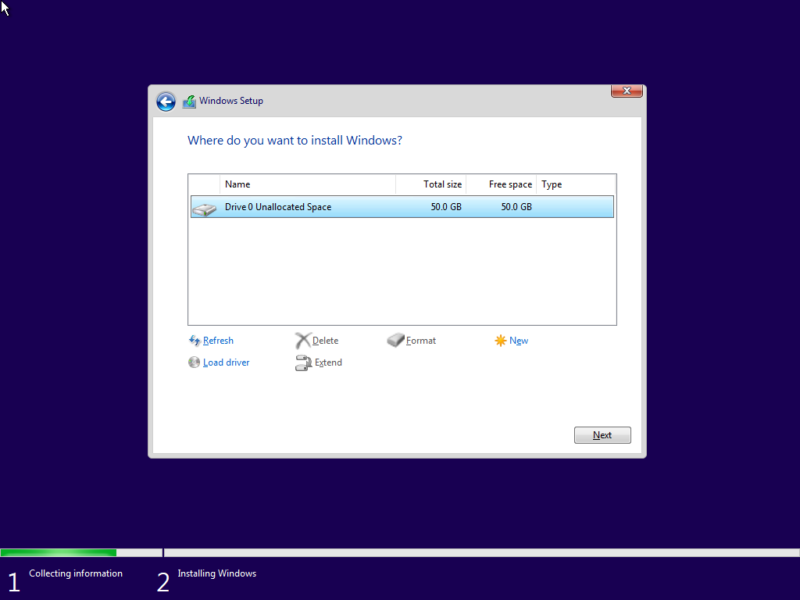
- Wait for Windows to finish installing, once you complete the steps, the setup will install Windows 7 on your computer. After the installation, you'll have to continue with the on-screen directions to finish the out-of-box experience (OOBE) to create a new account, set your preferences, and choose your preferred privacy settings.
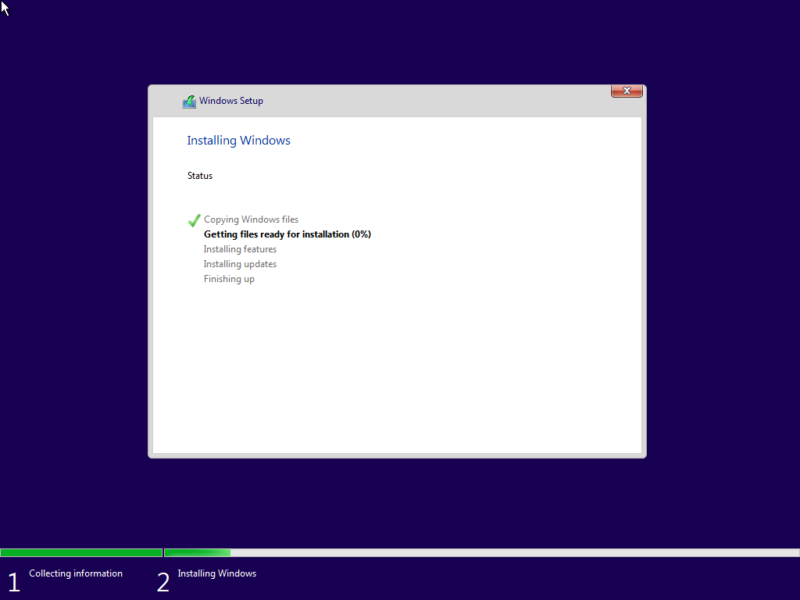
Note: Do not forcibly shut down or turn off the power while Windows 7 installation is in progress. Be sure that the AC adapter, if included with the product, is connected when proceeding with Windows 7 installation.