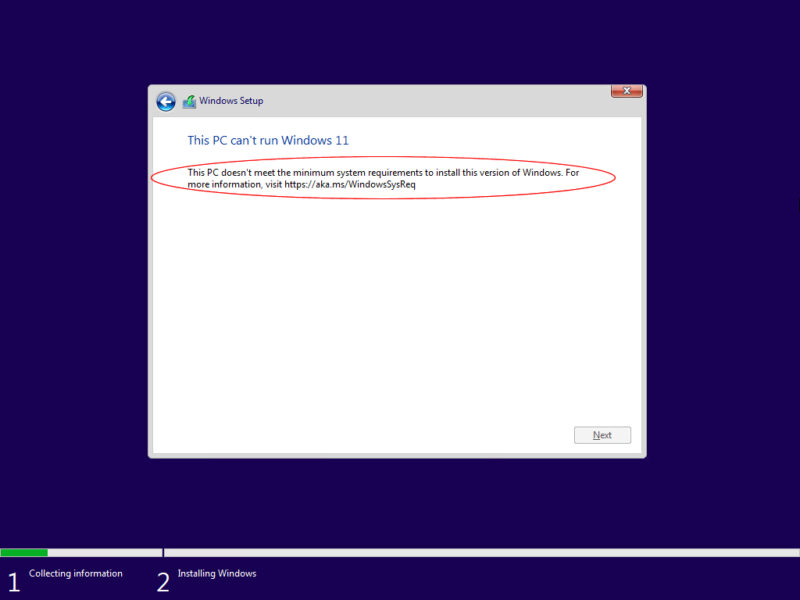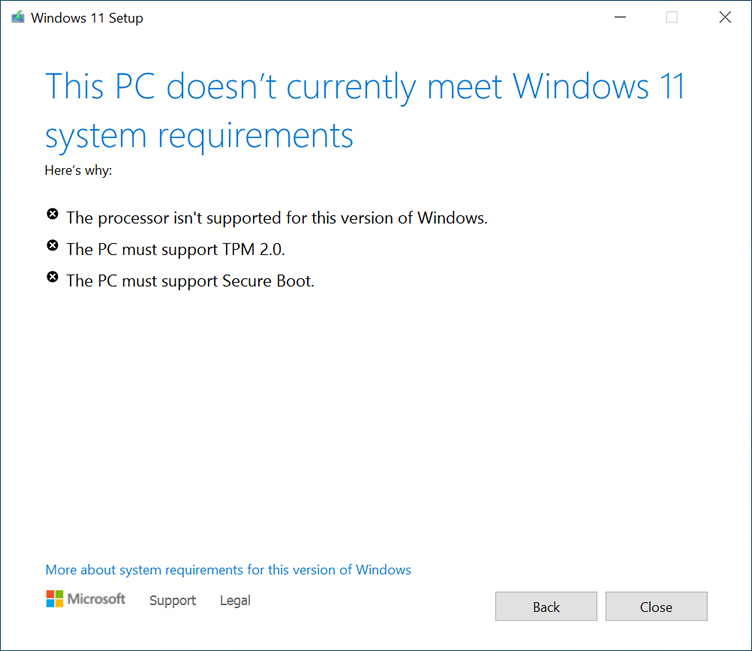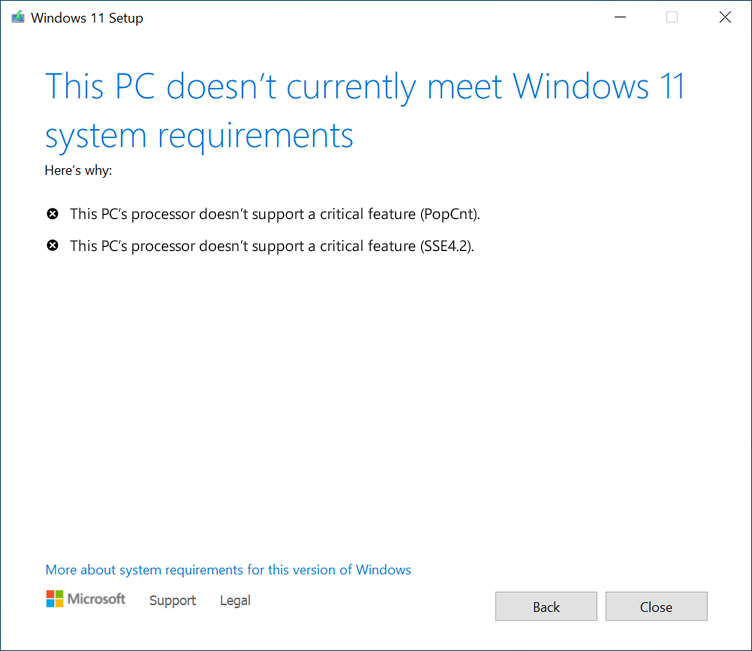How to Install Windows 11 without TPM
by Alan Pfahler on February 20, 2023If you have Windows 10 or an earlier version of Windows installed on a PC that didn't meet the Windows 11 24H2 system requirements, don’t despair, there's a workaround for that.
This PC can’t run Windows 11
After we boot the computer with a Windows 11 bootable USB drive, we go through the first steps in the Windows Setup. After we select the Windows OS that we want to install, we can’t go further because we get the message:
This PC can’t run Windows 11
This PC doesn’t meet the minimum system requirements to install this version of Windows. For more information, visit https://aka.ms/WindowsSysReq.Solution for this PC can’t run Windows 11
Method 1: Boot your computer from the Fastoe Windows 11 bootable USB drive, and follow the instructions to install Windows 11. (recommended)
- or -
Method 2: The method 2 to bypass the PC can’t run Windows 11 message is to add three DWORD values in Registry Editor to bypass the checks. Let’s find out how to do that step by step.
Step 1: Boot your computer from a Windows 11 bootable USB drive.
Step 2: On the Select the operating system you want to install screen, Press Shift + F10 on the keyboard to open a Command Prompt.
Step 3: Type regedit in the Command Prompt to open the Registry Editor.
Step 4: Create registry key and values. Navigate to HKEY_LOCAL_MACHINE\SYSTEM\Setup. Create a new Key with the name LabConfig. After that, add the following five DWORD (32-bit) Values with value data 1.
- BypassCPUCheck
- BypassRAMCheck
- BypassSecureBootCheck
- BypassStorageCheck
- BypassTPMCheck
Step 5: Close windows, get back to the Windows Setup screen by clicking on the close buttons to close the Registry Editor and Command Prompt window.
Step 6: Select the operating system you want to install. Click Next and follow the instructions to install Windows 11.
This PC doesn't currently meet Windows 11 system requirements
When you insert the Fastoe Windows 11 bootable USB drive, access the USB drive and run Setup.exe to perform an in-place upgrade, you may receive an error message:
This PC doesn't currently meet Windows 11 system requirements
Here's why:
x The processor isn't supported for this version of Windows.
x The PC must support TPM 2.0.
x The PC must support Secure Boot.This PC doesn't currently meet Windows 11 system requirements
Here's why:
x This PC’s processor doesn’t support a critical feature (PopCnt).
x This PC’s processor doesn’t support a critical feature (SSE4.2).Solution for this PC doesn't currently meet Windows 11 system requirements
Method 1: Boot your computer from the Fastoe Windows 11 bootable USB drive, and follow the instructions to install Windows 11. (recommended)
- or -
Method 2:
Step 1: Download extract and run Skip_TPM_Check_on_Dynamic_Update.cmd to automatically bypass setup requirements. Click Yes if prompted by User Account Control.
 Step 2: Access the USB drive, double-click on Setup.exe and follow the instructions to install Windows 11.
Step 2: Access the USB drive, double-click on Setup.exe and follow the instructions to install Windows 11.
- or -
Method 3:
For in-place upgrades, you need to run the following from an elevated command prompt before running setup.exe (Credits to Win 11 Boot And Upgrade FiX KiT):
reg.exe delete "HKLM\SOFTWARE\Microsoft\Windows NT\CurrentVersion\AppCompatFlags\CompatMarkers" /f 2>NUL
reg.exe delete "HKLM\SOFTWARE\Microsoft\Windows NT\CurrentVersion\AppCompatFlags\Shared" /f 2>NUL
reg.exe delete "HKLM\SOFTWARE\Microsoft\Windows NT\CurrentVersion\AppCompatFlags\TargetVersionUpgradeExperienceIndicators" /f 2>NUL
reg.exe add "HKLM\SOFTWARE\Microsoft\Windows NT\CurrentVersion\AppCompatFlags\HwReqChk" /f /v HwReqChkVars /t REG_MULTI_SZ /s , /d "SQ_SecureBootCapable=TRUE,SQ_SecureBootEnabled=TRUE,SQ_TpmVersion=2,SQ_RamMB=8192,"
reg.exe add "HKLM\SYSTEM\Setup\MoSetup" /f /v AllowUpgradesWithUnsupportedTPMOrCPU /t REG_DWORD /d 1