How to Format a SD Card to FAT32 in Windows/macOS/Linux
by Alan Pfahler on May 2, 2020NOTE: FORMATTING YOUR SD CARD WILL WIPE THE DATA THAT IS CURRENTLY ON IT. MAKE SURE YOU BACKUP YOUR FILES BEFORE FORMATTING YOUR SD CARD.
Before you use a SD or microSD card, it has to be formatted (many come pre-formatted out of the box). To keep it compliant with SD Association specs, which minimizes the risk of your camera having problems with it, it’s important to choose the correct filesystem to format it with.
Please follow the instructions below on how to format your SD card to FAT32.
For Windows Users:
The standard formatting tools built into Windows are limited, as they only allow partitions up to 32GB to be formatted as FAT32, so to format a 64GB or 128GB partition as FAT32 you need to use a third-party formatting tool. A simple tool to do this is FAT32 Format which downloads as a single file named guiformat.exe - no installation is necessary.
- Download a copy of “FAT32 Format”, extract the single EXE file to somewhere suitable, like C:\.
- Connect your microSD card to your Windows using a Fastoe SD Card Reader.
- Run the
guiformat.exe. In the “FAT32 Format” window, select the drive to format and type a volume label if you want to. Select the “Quick Format” option, and then click the “Start” button.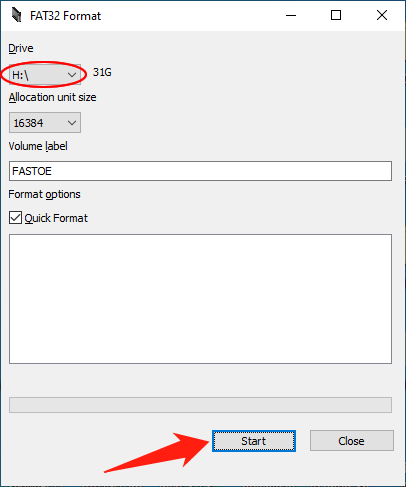
Note: you’ll need to close any open File Explorer windows before you format the drive. If you don’t, the tool will interpret the drive as being used by another app and formatting will fail. If this happens to you, just close the File Explorer windows and try again. No need to relaunch the tool or anything.
For macOS Users:
- Connect your microSD card to your MAC using a Fastoe SD Card Reader.
- On macOS you can use the builtin diskutil, open a new terminal and run command:
diskutil listto list all your disk currently attached to your Mac. It will look something like this:
 This is my already formatted 64GB SD-Card. I've previously used it with an FASTOE.
This is my already formatted 64GB SD-Card. I've previously used it with an FASTOE. - To format the microSD card just type:
sudo diskutil eraseDisk FAT32 FASTOE MBRFormat /dev/diskXBe sure to change the
/dev/diskXto your disk id.diskutilwill give you something like this:Started erase on disk3 Unmounting disk Creating the partition map Waiting for partitions to activate Formatting disk3s1 as MS-DOS (FAT32) with name ORANGE 512 bytes per physical sector /dev/rdisk3s1: 122948224 sectors in 1921066 FAT32 clusters (32768 bytes/cluster) bps=512 spc=64 res=32 nft=2 mid=0xf8 spt=32 hds=255 hid=2 drv=0x80 bsec=122948224 bspf=15009 rdcl=2 infs=1 bkbs=6 Mounting disk Finished erase on disk3
For Linux User:
- Connect your microSD card to your MAC using a Fastoe SD Card Reader.
- To open a new Terminal, you can also press Ctrl+Alt+T.
- GParted should be installed by default, but we’ll make sure it’s installed by entering the following command in the terminal:
sudo apt-get install gpartedTo open GParted, enter the following command in the terminal:
sudo gpartedFind your USB drive in the drop-down box at the top right of the GParted window.
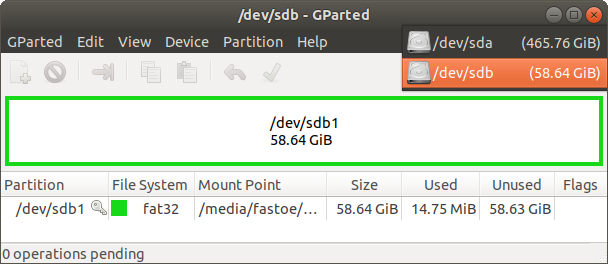 Note: Make sure you’re on the correct drive, as making changes on the wrong hard drive with GParted can delete all data on a hard drive!
Assuming you’re on the right drive, right-click on the unallocated /dev/sdb1 and select Format to and click fat32.
Note: Make sure you’re on the correct drive, as making changes on the wrong hard drive with GParted can delete all data on a hard drive!
Assuming you’re on the right drive, right-click on the unallocated /dev/sdb1 and select Format to and click fat32.
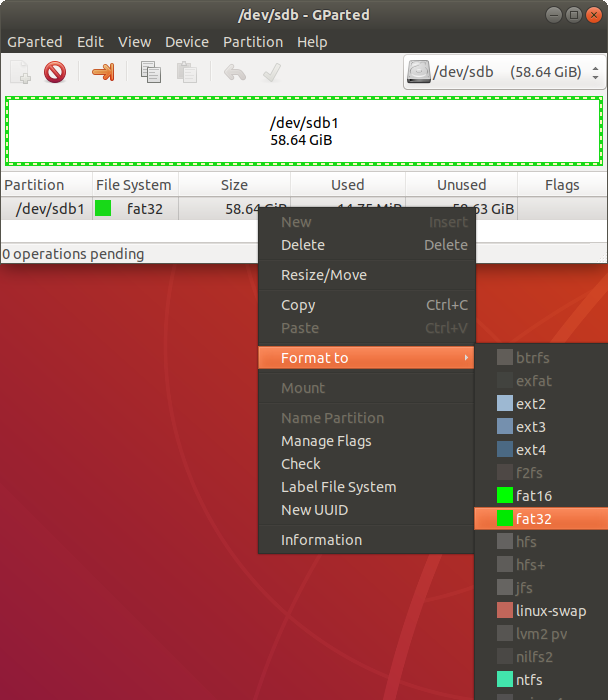 Click the green checkmark and then the Apply button to apply the changes.
Click the green checkmark and then the Apply button to apply the changes.
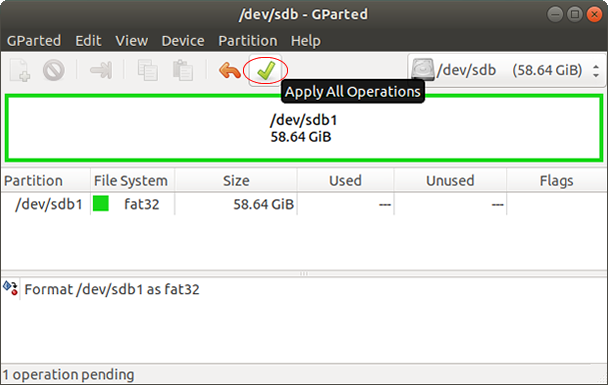 GParted will now format your drive. If you’re formatting a large USB Hard Drive, this can take some time.
GParted will now format your drive. If you’re formatting a large USB Hard Drive, this can take some time.
Enjoy!