How to Upgrade Windows 7/8/8.1 to Windows 10 Pro
by Alan Pfahler on October 28, 2021Windows 7/8/8.1 offers a decent experience, but Microsoft no longer offers support for Windows 7/8/8.1, so it’s time to upgrade to windows 10. In this guide, we'll guide you through every step to complete the task.
- Insert your Windows10 USB flash drive in the USB port on your computer.
- When the computer recognizes your flash drive, autorun will pop up on your screen. Select "Open folder to view files."
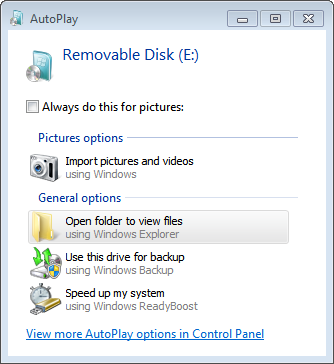
- If a dialog box does not appear, open Windows Explorer and locate and select the flash drive on the left side of the window. (Quick tip: You can quickly open File Explorer from the Start menu or using the Windows key + E keyboard shortcut.)
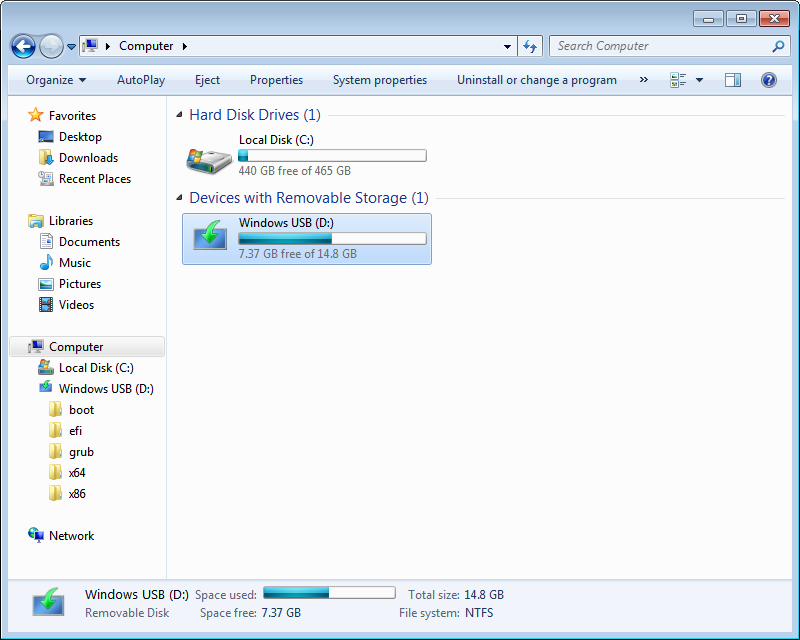
- Double-click the setup.exe file on the flash drive to start the upgrade for Windows 10.
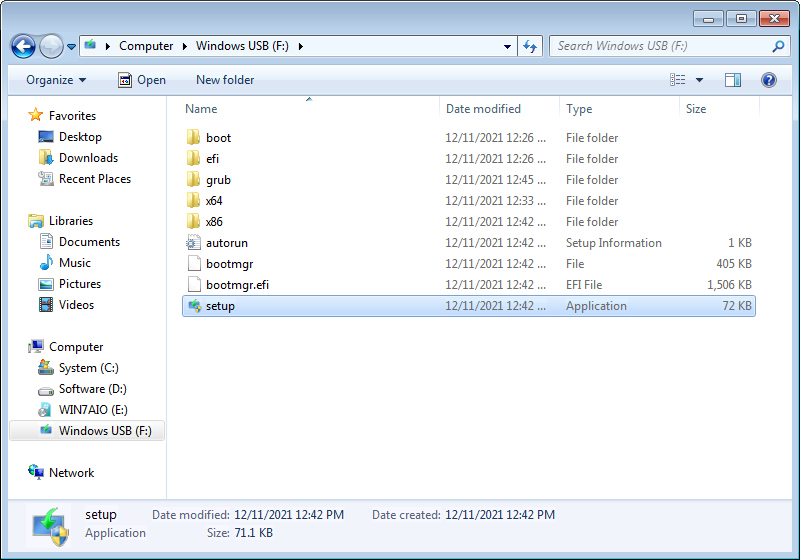
- The User Account Control (UAC) window will open asking if you want to allow the following program to make changes to this computer. Click Yes.
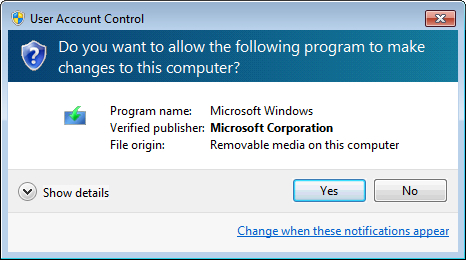
- The Windows 10 Setup window will open. It reads Install Windows 10 and that it will go online to get updates. If you wanted, you could click on Change how Windows Setup downloads updates. For our purposes, click on the Next button.
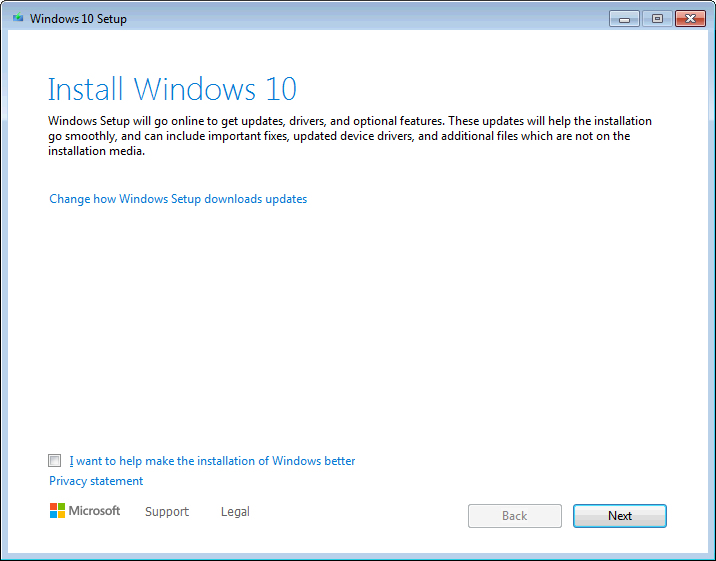
- The Windows 10 upgrade process will download and install automatically all available updates.
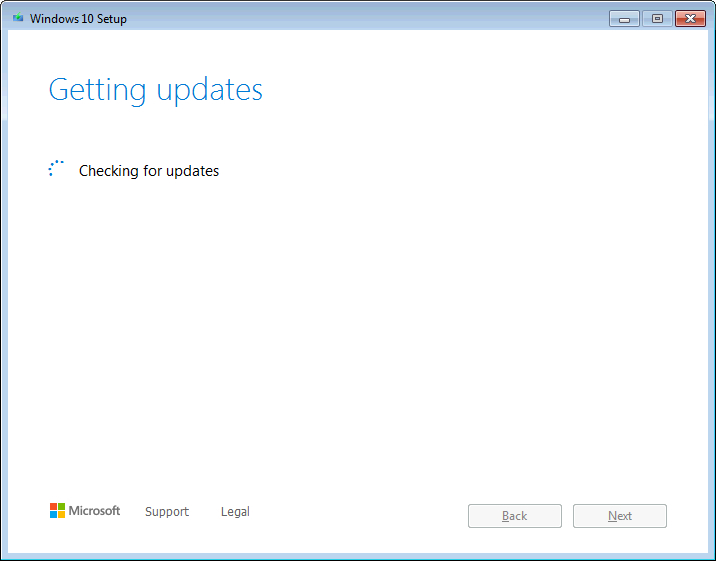
- In most cases, you’ll need to input the key if it’s not automatically pulled from your Windows 7 machine.
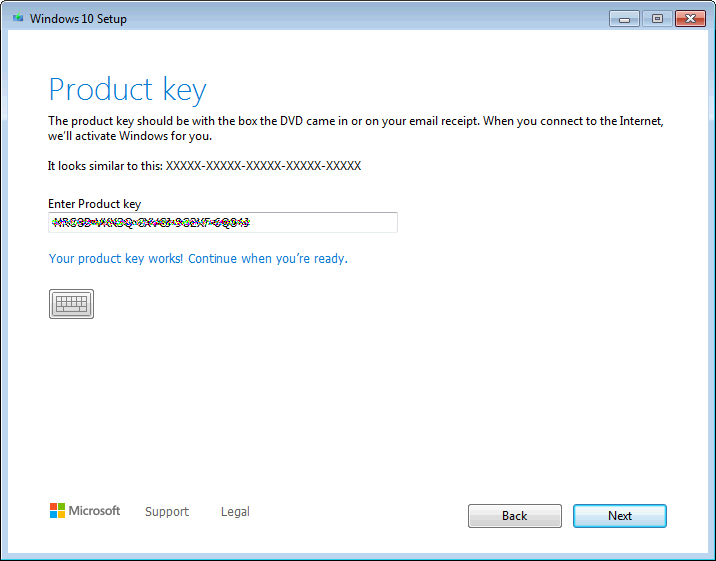
- Next, you’ll need to agree to the licensing terms (EULA) or License terms. The setup wizard will run a few checks to ensure you are ready to install.
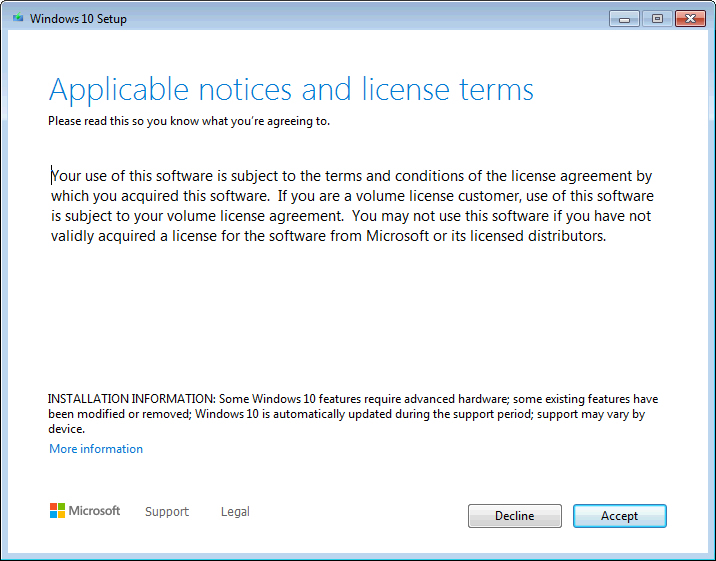
- Choose what you want to keep during the Windows 10 upgrade. If you want this to be a seamless update, click the option to keep your personal files and apps. and click the Install button.
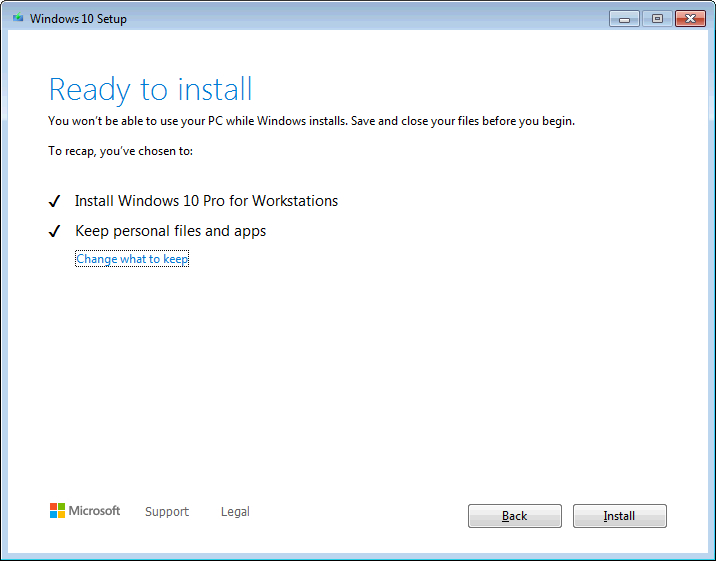
- Follow all the on-screen prompts until you see a message saying Installing Windows 10 (if applicable).
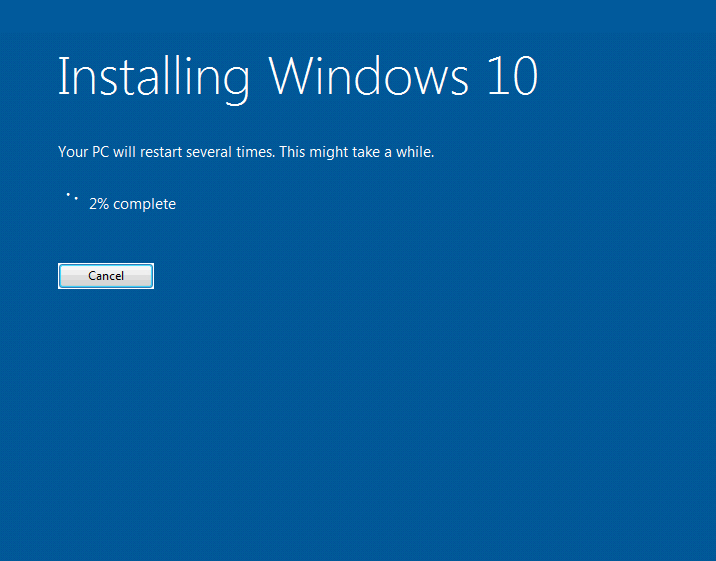 As soon as your computer restarts, remove the USB drive then follow the remaining prompts to complete the installation.
As soon as your computer restarts, remove the USB drive then follow the remaining prompts to complete the installation.
Have any questions about Windows 10? Let me know and I’ll try to help you out, email us at support@fastoe.com.