How to Fix Please Insert a Disk into Removable Disk
by Alan Pfahler on March 6, 2020Summary
When using USB drive, the error message you might receive is "Please insert a Disk into USB drive". But just hang on there, this article will focus on how to fix please insert a disk into removable disk error. Although sometimes this problem gets fixed by re-inserting the USB drive, if it is not being solved, you can try out these following possible solutions.
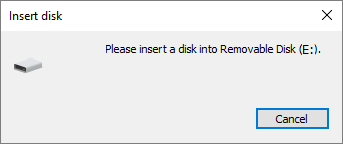
How to Fix Please Insert a Disk into Removable Disk?
Solution 1: Change the connection of the USB drive
Generally, you connect a USB to your computer via one of the front USB ports. Technically, there is no difference between the front and rear USB ports. However, since the front USB ports are connected to the motherboard via a cable while the rear USB ports are soldered to the motherboard directly, the rear USB ports are more stable compared to the front ones. Thus, connect your USB drive to your computer via the rear USB ports and check whether the problem still exists.
In addition to excluding the connection issue, you can also change the USB cable to have a check.
Solution 2: Change incompatible USB drive letter
If the drive letter of your USB drive is conflicted with the drive letter of one of the partitions on your computer, you may receive the error prompt saying "Please insert a disk into a removable disk." If you are sure there is such a conflict, follow the steps below to manually assign a new drive letter to your USB drive.
- Plug in USB flash drive in the USB port.
- Go to My Computer or This PC > Manage > Disk Management.
- Right-click USB flash drive and select Change Drive Letter and Paths.
- Change the drive letter into an unusually assigned letter to the drive e.g X: or Y: (drive letter not assigned to another drive on windows).
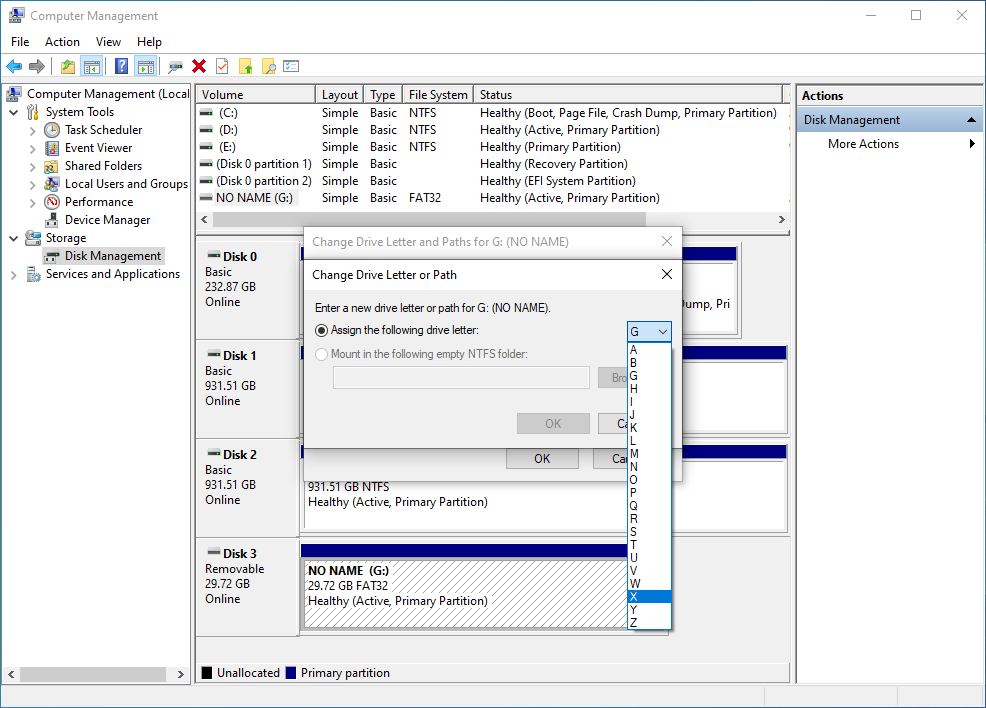
Solution 3: Fix inaccessible USB drive by using Format
Note: Formatting will erase all the files on your storage device. Be careful to perform the operation if you have important files on the USB drive.
- Plug in USB flash drive in the USB port.
- Go to My Computer or This PC > Manage > Disk Management.
- Right-click on your USB drive and click Format.
- Enter the new name of the USB drive in the Volume Label and use the correct file system. Click OK once done.
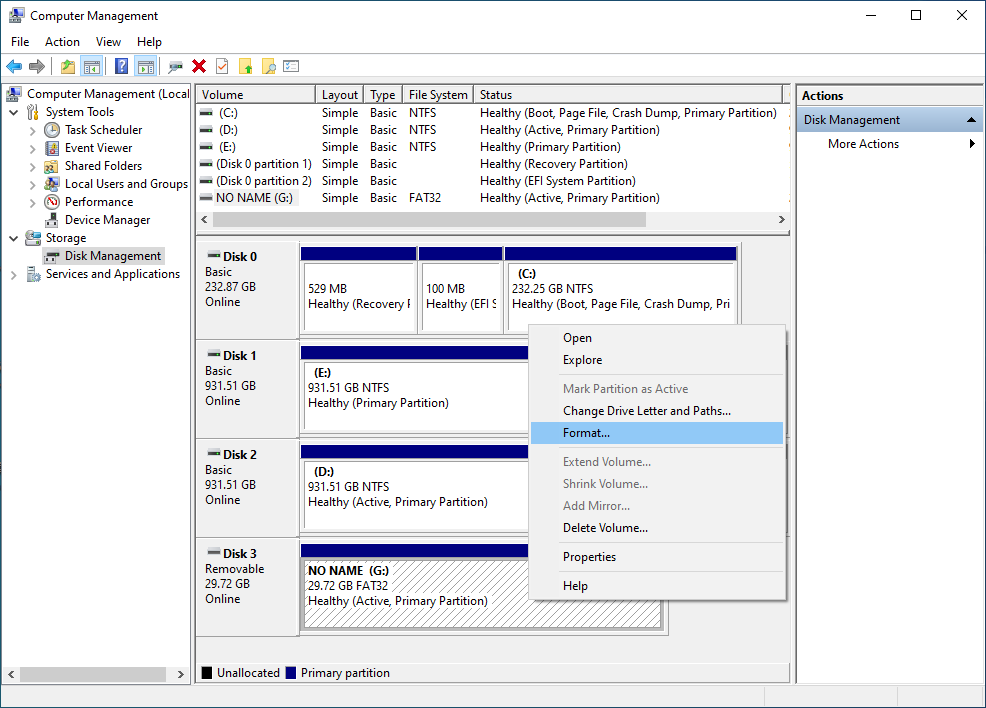
Solution 4: Delete partition and create a new one
Note: Formatting will erase all the files on your storage device. Be careful to perform the operation if you have important files on the USB drive.
Sometimes the existing partition creates problems even after formatting. In that case, you should delete the volume or the partition.
- Plug in USB flash drive in the USB port.
- Go to My Computer or This PC > Manage > Disk Management.
- Right-click on your USB drive and click Delete Volume.
- Right-click on your USB drive and select New Simple Volume, follow the screen options to assign allocation size, drive letter, etc. After completing the process, reinsert the drive and check whether it is working or not.
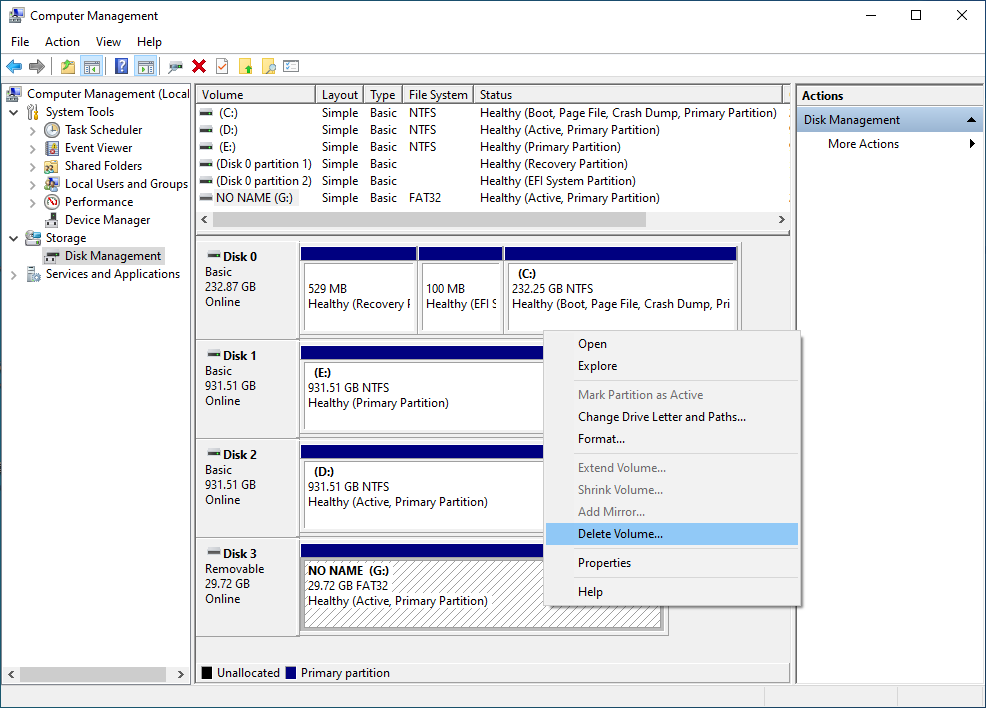
Solution 5: Fix inaccessible USB Drive using Diskpart
Note: Formatting will erase all the files on your storage device. Be careful to perform the operation if you have important files on the USB drive.
On the search box of Start Menu and type “cmd” for Command Prompt. Right-click Command Prompt and choose Run as administrator. In the Command Prompt Window, type the following enumerated below and click Enter after each command:
diskpart list disk select disk X (x is the drive number assigned to your USB drive) clean create partition primary active Select partition 1 format fs=fat32
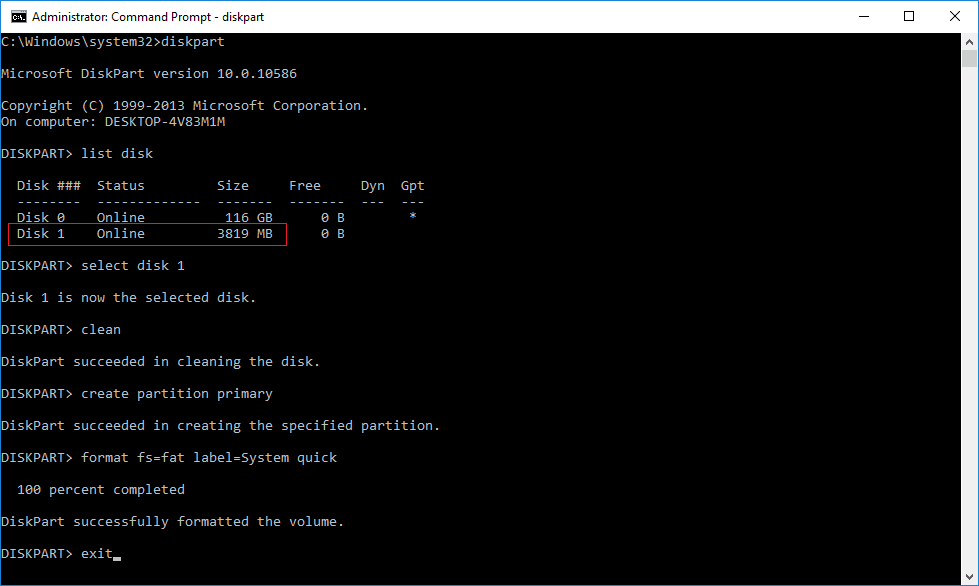
Solution 6: Hardware and Devices troubleshooter
If you are using Windows 10, you will find the Hardware and Devices Troubleshooter in the Troubleshooters section of the Windows Settings Panel. It will let you fix common hardware and external device related issues without additional effort. Press Win + I to open Windows Settings and navigate to Update & Security > Troubleshoot. On your right-hand side, you will see the Hardware and Devices option. Click on the Run the troubleshooter button to open the corresponding troubleshooter and follow screen options to fix basic problems. You may also run the USB Troubleshooter and see if that helps you.
If your removable disk is not being detected by any computer and all the Windows 10 machines are showing the same message, you have two options and those are mentioned below.
Hope you will find these solutions helpful.